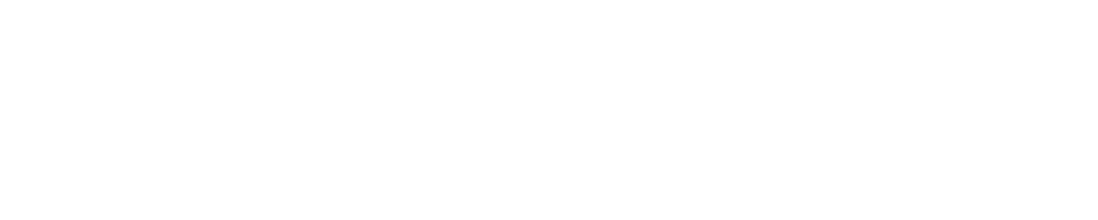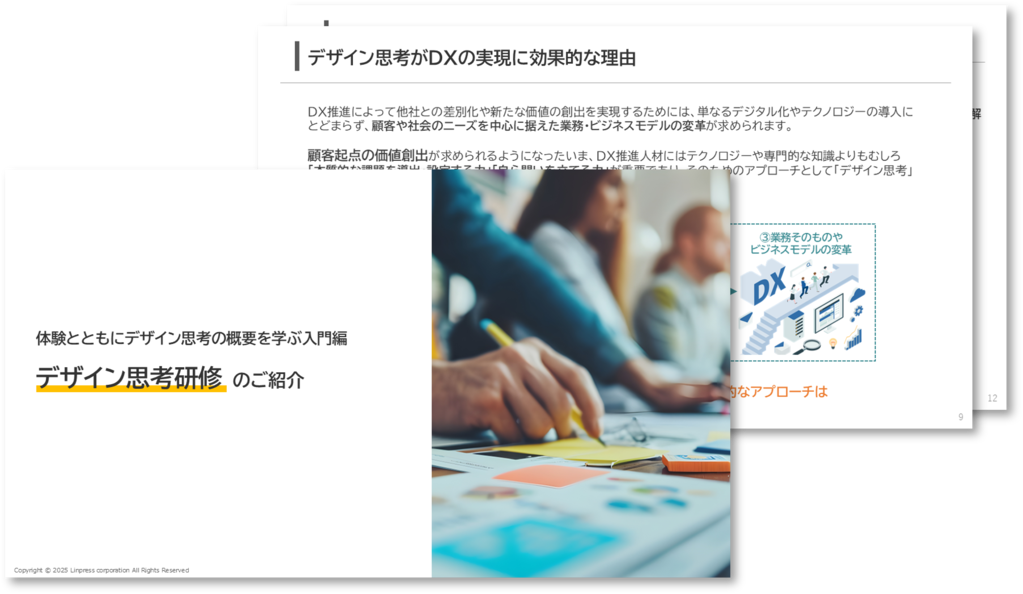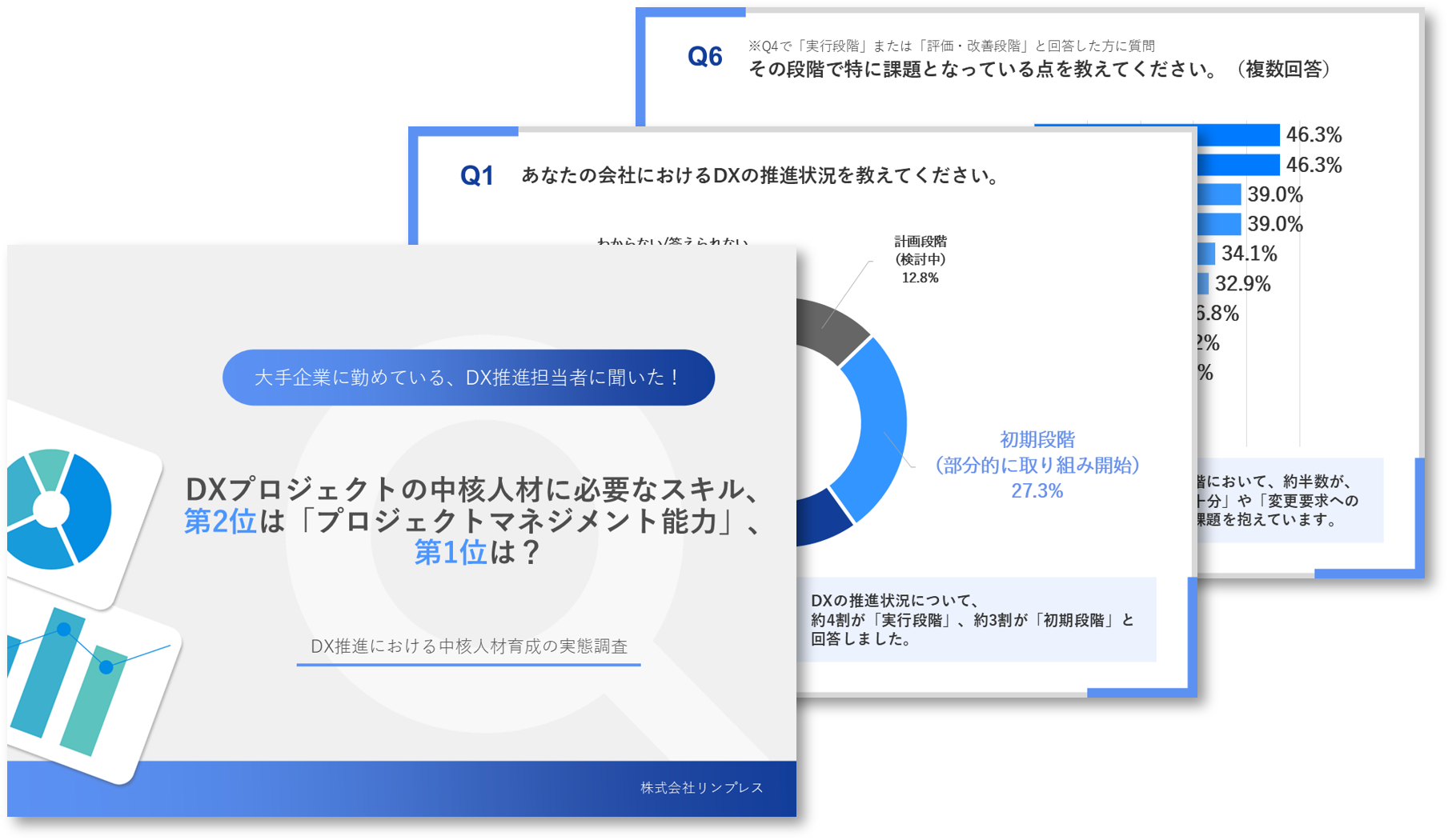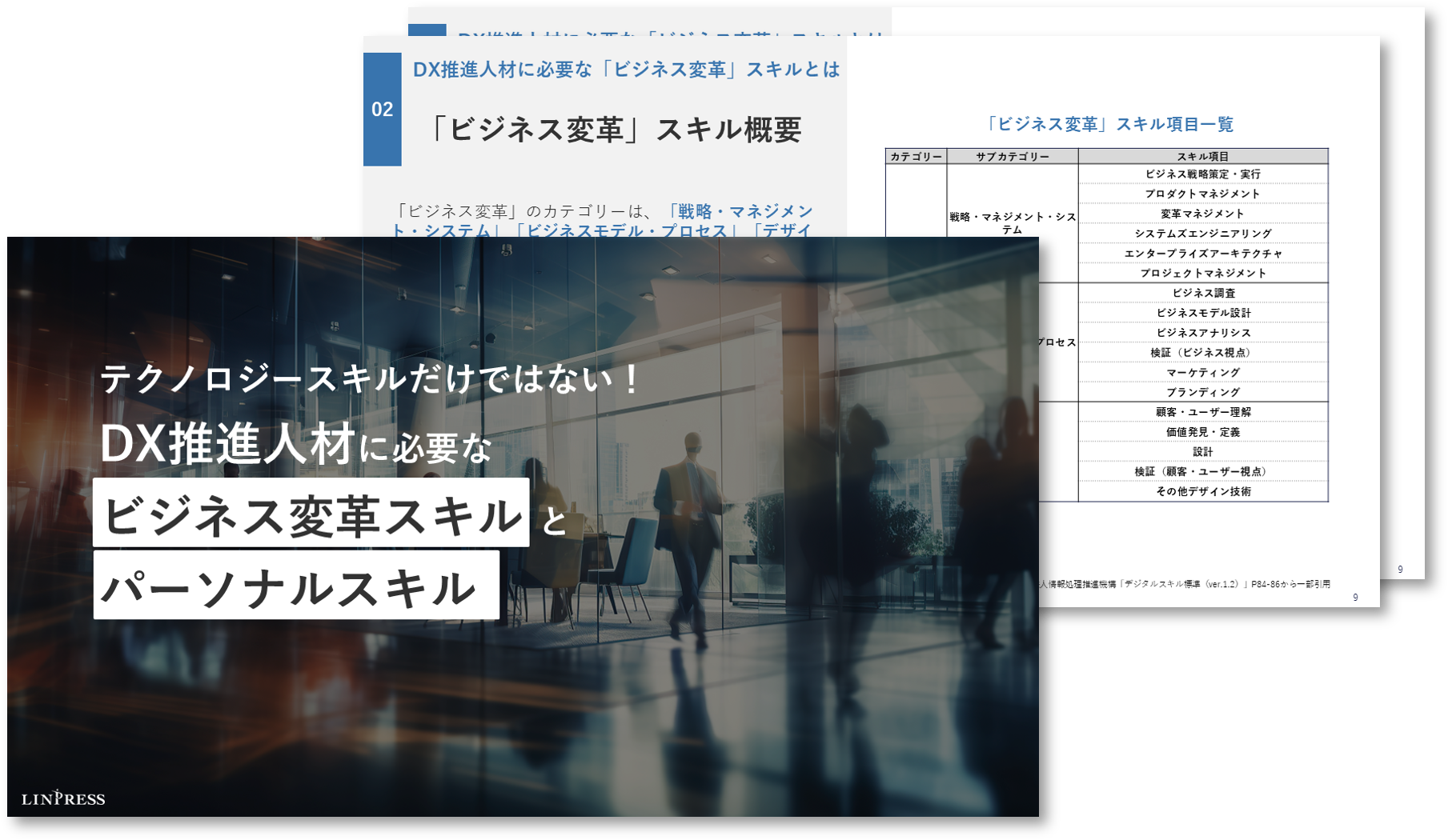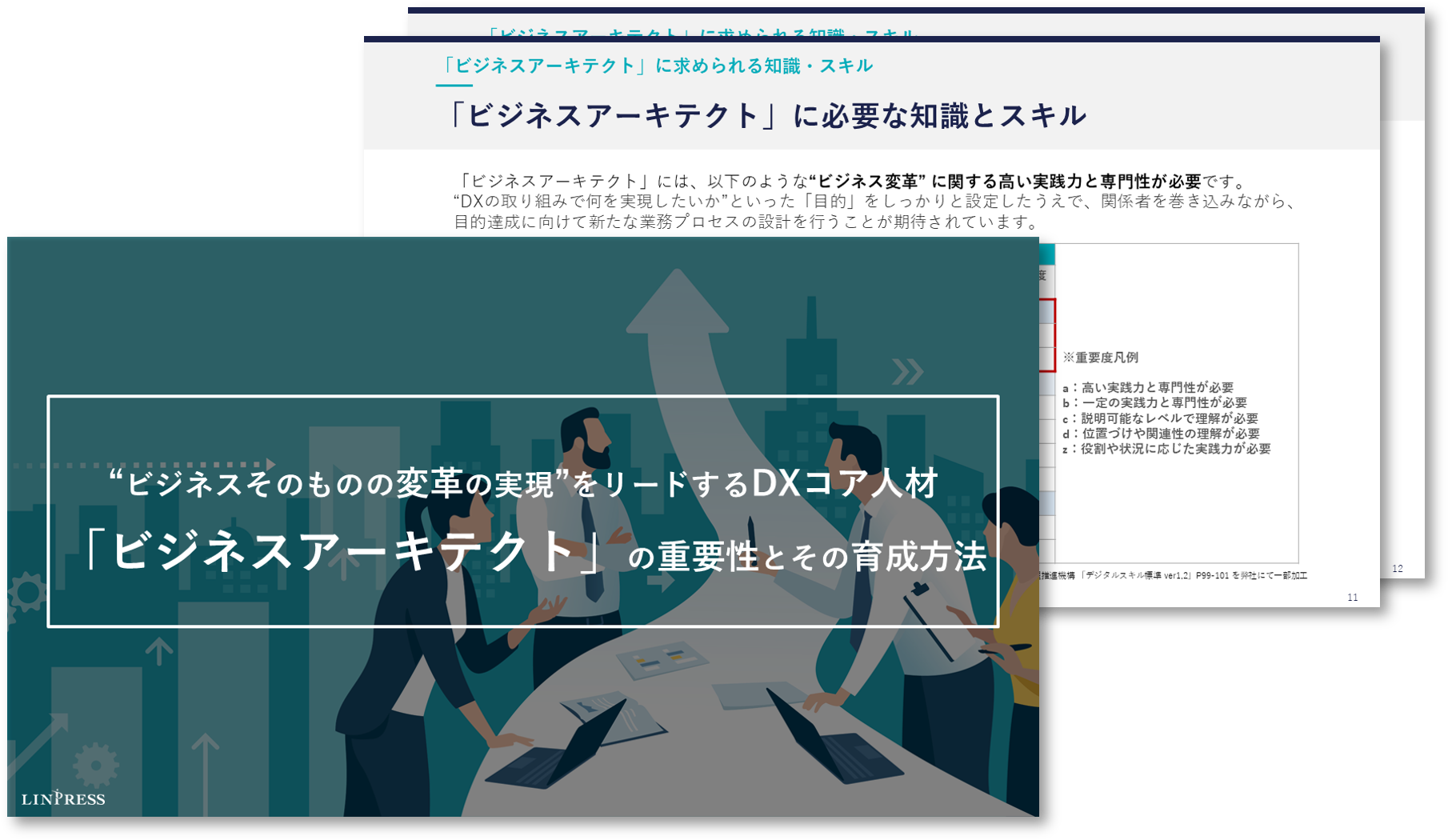相手に伝わるプレゼン資料の作り方とは?資料作成に必要な図解化のコツ3選
皆さん、こんにちは。リヴァンプ・アカデミーの坂詰です。
今回のブログではPowerPointとExcelを使った数値の変化の見せ方についてご紹介します。
目次[非表示]
数値データは表よりもグラフでビジュアル化する
売上高や営業利益、利用率などデータの現状や推移を把握・分析をするときは、数値データは表で見せるよりもExcelでグラフビジュアル化して見せると相手にとってはイメージがしやすく理解への近道になります。
例えば下図のように月ごとの利用者数の推移を男女別で説明するときに、図1のような表でも内容を読めばわかりますが、図2のようなグラフの方が月ごとの変化や比較を見るだけで把握することができると思います。
図1
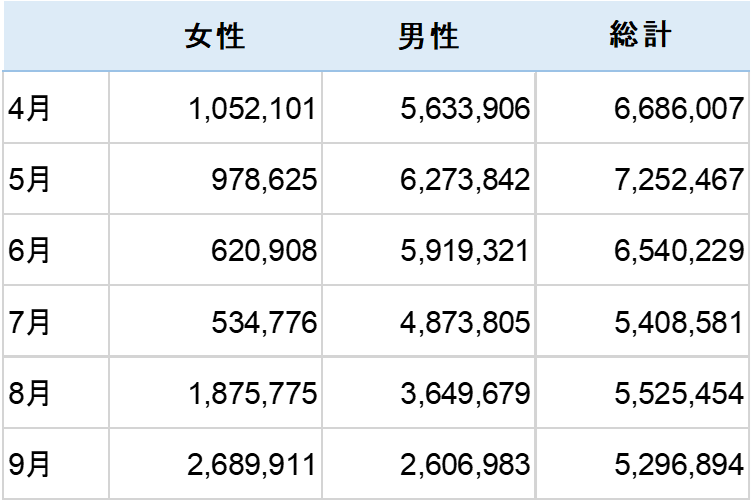
図2
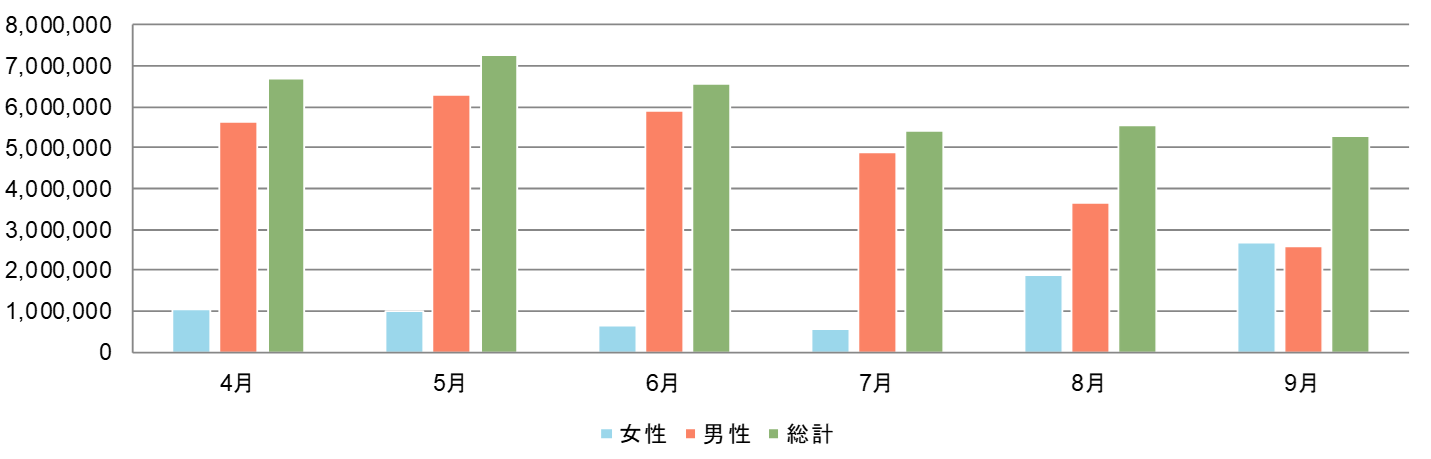
用途に合わせて最適なグラフを利用する
前述で数値よりもグラフの方がイメージしやすいというお話をしましたが、グラフにすれば何をしてもいいということではありません。
作成者の伝えたいことを伝えるためには、その内容にあったグラフを使う必要があります。
数量などの比較や推移を伝えたいときには棒グラフを使いますし、変化の推移を相手に伝えたいときは線グラフを使うと伝わりやすくなります。
また、シェアを伝えたいときは円グラフを使います。
簡単にグラフのタイプ別の特性をご紹介します。
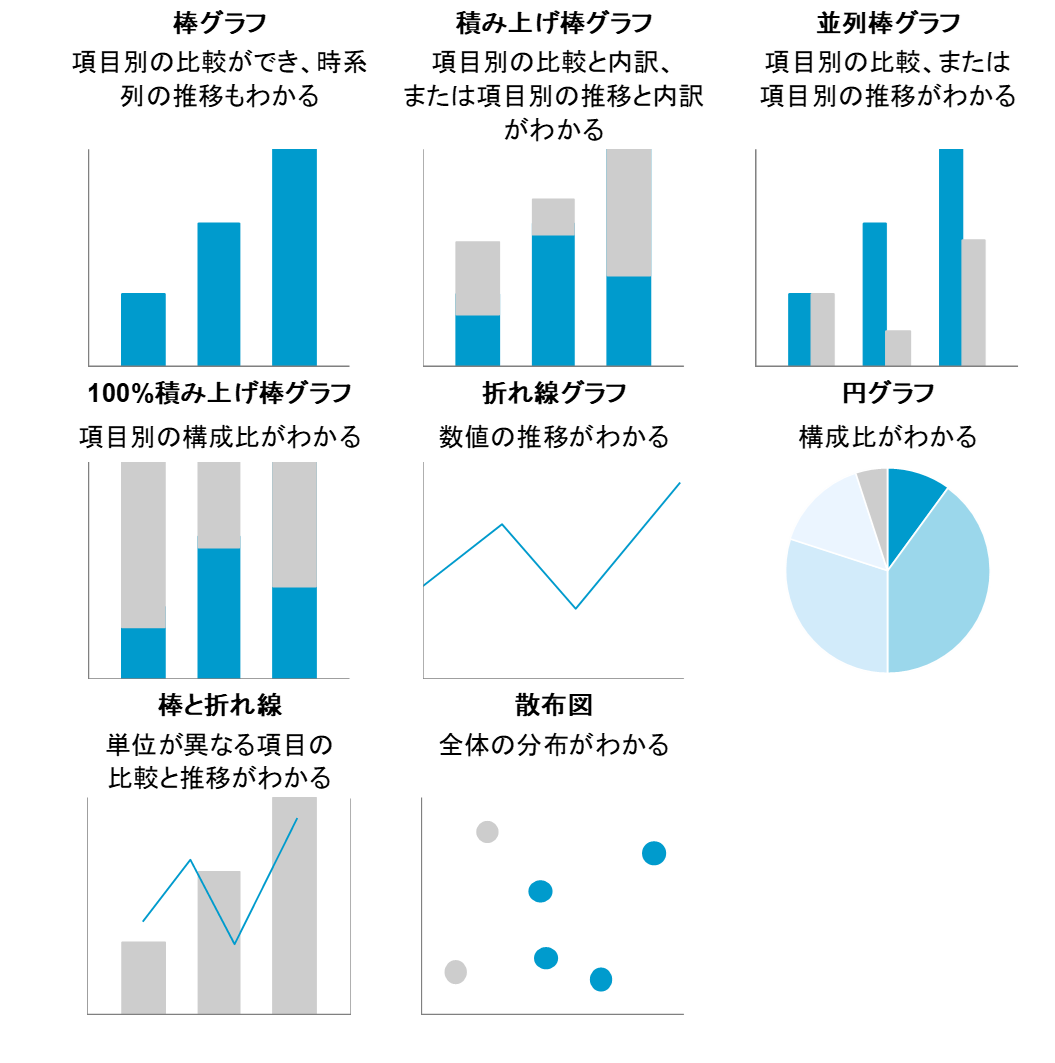
それぞれのグラフの特性を把握して適切なグラフを使用しましょう。
相手に伝わるグラフの上手い見せ方
前述でもお話ししたとおり、数値をビジュアル化し、用途にあったグラフを使用することで相手に伝わりやすくなります。
ただ、ここで安心せずにより相手に伝わりやすくなるかを追求していきましょう。
まず、大前提として人に見せるときはExcelではなくPowerPointを使用することをお勧めします。
私の研修の受講者の中でもExcelで作りそのままPDF化もしくは印刷をして上司やクライアントに資料を提出する人や企業がいますが、あまりお勧めできません。
Officeソフトはそれぞれのシチュエーションに特化しており、Excelは集計・抽出などデータの加工やグラフ作成に特化しているソフトですので人に説明するときに使用するには不向きです。
人に説明をするのであれば、レイアウトや発表に特化した機能を持っているPowerPointを使用することをお勧めします。
慣れていない方は最初、不便に感じるかもしれませんが慣れてしまえばExcelで作成するよりも早くキレイに作業することができます。
それでは例を使ってグラフの上手な見せ方についてご紹介をします。
下図のスライドは上半期の利用状況について3つのグラフで説明していますが、グラフの動きや比較が見にくいです。それではなぜ見にくくなってしまっているのでしょうか。
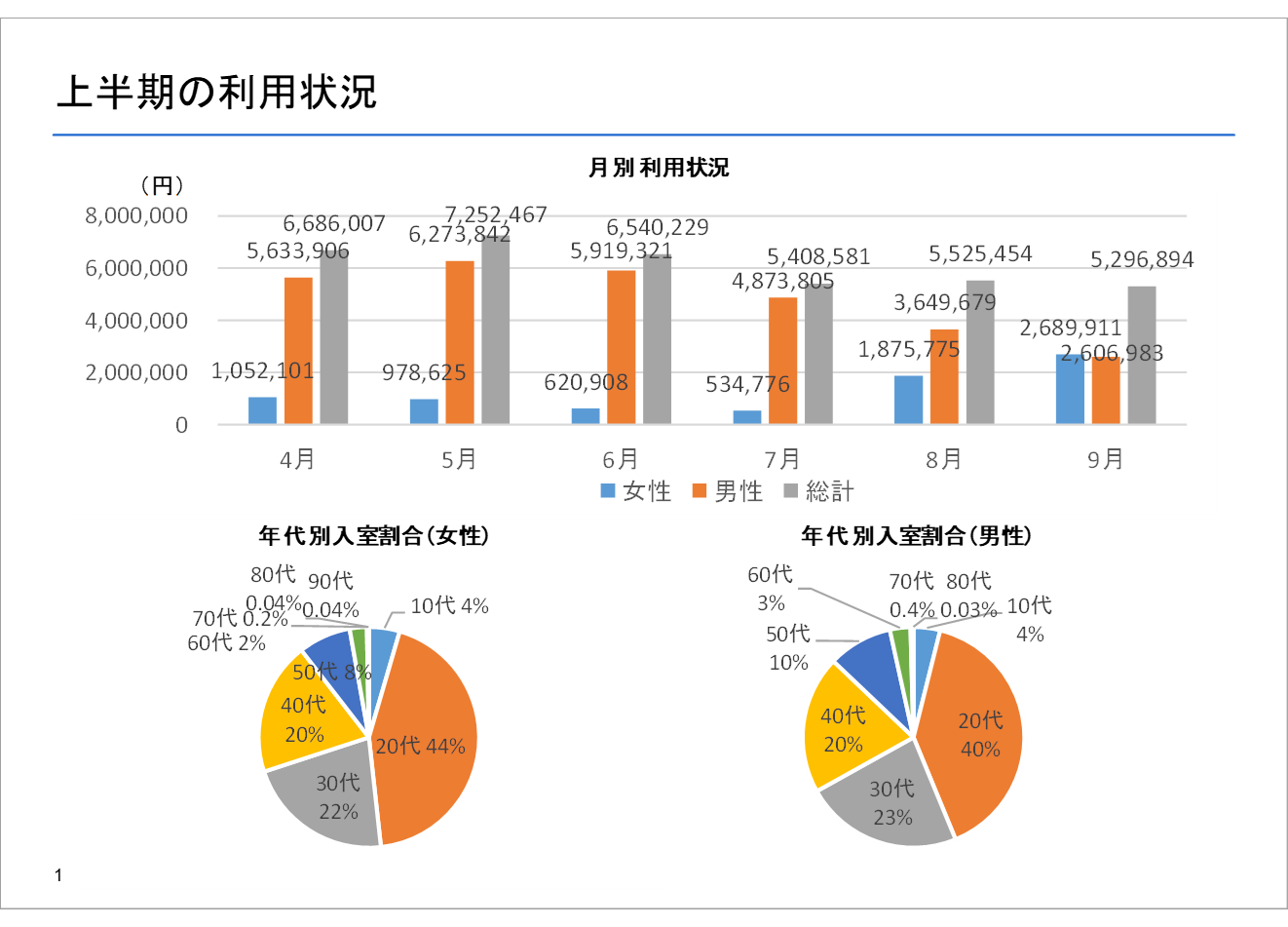
グラフエリアを大きく使えるレイアウトに
縦棒グラフは、変化を強調したいのですが、スライドに対して上半分の高さしか使っていないので変化が分かりづらいです。
今回の場合、スライドに対して高さをフルに使える左右のレイアウトにすると見やすくなります。
また、スライド下に配置されている円グラフも、グラフエリアが正方形に近い形で使用できる左右のレイアウトがエリアを大きく使え見やすくなります。
わかりやすいグラフを適宜選ぶ
棒グラフは月ごとに横並びになっていますが、このままですと各項目の比較がしづらいです。
売上高の推移を見せたいのでグラフを積み上げグラフに変更すると、見やすくなり合計値の推移が分かりやすくなります。
円グラフは、グラフを2つ配置することにより2つ分のスペースが必要になりグラフ自体が小さく、読みにくくなっています。
今回は男女の違いだけで項目が同じなので、グラフをドーナツグラフに変更して1つにまとめ、グラフを大きくすると見やすくなります。
読みやすくする気遣い
今回、円グラフの項目が多いので内容が密集して読みにくくなっています。あまりにも細かい数値は記載されていても認識しづらいものです。項目が多い場合はその他でまとめましょう。
今回の場合は60代以上を一つにまとめています。
数値ラベルは桁数が多い場合は千単位もしくは100万単位などに区切るとグラフエリアを広く使うことができます。
下図が前述でお話した点を修正したスライドです。
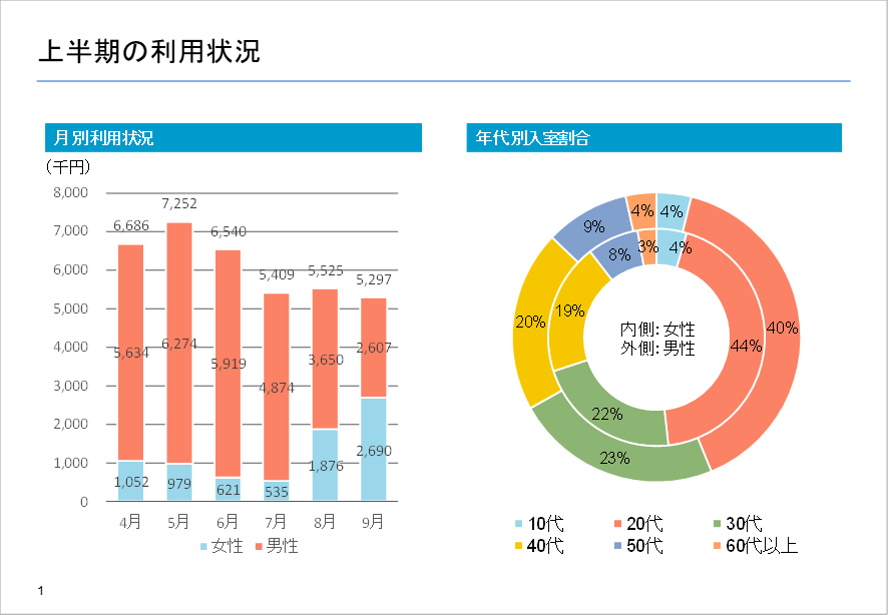
最初のものよりも見やすくわかりやすくなっています。
このように同じ内容のデータでもPowerPointとExcelの使い方により相手の理解へのスピードが変わり、つきつめていくとこれが提案力のある資料に繋がっていきます。
|
注意点
|
当社が提供している「PowerPoint研修」「Excel研修」では、単純な機能や使い方の説明ではなく、「仕事で本当に使える機能」を「すばやく操作する」にはどうすればいいか、実際に操作しながらテクニックを身につけることができます。
ぜひこちらもご覧ください。
デジタル時代に必要な提案のためのスキルを身につける
PowerPoint研修の詳細はこちら
関連コンテンツ